Is your pc going slow? To many files or just way to much p*rn? Well in this topic, I'm going to help you speed up that pc and try to make it run as brand new. If non of these methods bring your pc up to your liking, Please check out my thread about checking for viruses: Located here.
Checking if this is only a temporary issue:
Your pc may be running slow because of a program or multiple programs you have open.
Press CTRL+ALT+DELETE
Start Task Manager

Click on the tab that says "Processes"

Now look at what is taking up the most memory and end that/ those process('s).

If that hasn't fixed your problem, Close the task manager and continue on with my tutorial.
Freeing up Disc Space:
The Disk Cleanup tool - helps you free up space on your hard disk to improve the performance of your computer. The tool identifies files that you can safely delete, and then enables you to choose whether you want to delete some or all of the identified files.
1. Click Start, click All Programs, click Accessories, click System Tools, then click Disk Cleanup. If several drives are available, you might be prompted to specify which drive you want to clean.
2. When Disk Cleanup has calculated how much space you can free, in the Disk Cleanup for dialog box, scroll through the content of the Files to delete list.
3. Clear the check boxes for files that you don't want to delete, and then click OK.
For more options, such as cleaning up System Restore and Shadow copy files, under Description, click Clean up system files, then click the More Options tab.
4. When prompted to confirm that you want to delete the specified files, click Yes.
After a few minutes, the process completes and the Disk Cleanup dialog box closes, leaving your computer cleaner and performing better.
Speed up the access to your data:
Disk fragmentation slows the overall performance of your system. When files are fragmented, the computer must search the hard disk when the file is opened to piece it back together. The response time can be significantly longer.
Disk Defragmenter is a Windows utility that consolidates fragmented files and folders on your computer's hard disk so that each occupies a single space on the disk. With your files stored neatly end-to-end, without fragmentation, reading and writing to the disk speeds up.
When to use Disk Defragmenter:
In addition to running Disk Defragmenter at regular intervals--monthly is optimal--there are other times you should run it too, such as when:7
*You add a large number of files.
*Your free disk space totals 15 percent or less.
*You install new programs or a new version of Windows.
How to use Disk Defragmenter:
All Windows users
1. Click Start, click All Programs, click Accessories, click System Tools, and then click Disk Defragmenter.
2. In the Disk Defragmenter dialog box, click the drives that you want to defragment, and then click the Analyze button. After the disk is analyzed, a dialog box appears, letting you know whether you should defragment the analyzed drives.
Tip: You should analyze a volume before defragmenting it to get an estimate of how long the defragmentation process will take.
3. To defragment the selected drive or drives, click the Defragment disk button. In the Current status area, under the Progress column, you can monitor the process as it happens. After the defragmentation is complete, Disk Defragmenter displays the results.
4. To display detailed information about the defragmented disk or partition, click View Report.
5. To close the View Report dialog box, click Close.
6. You can also schedule the Disk Defragmenter to run automatically, and your computer might be set up this way by default. Under Schedule, it reads Scheduled defragmentation is turned on, then displays the time of day and frequency of defragmentation. If you want to turn off automatic defragmentation or change the time or frequency, click the Configure schedule (or Turn on Schedule, if it is not currently configured to run automatically). Then change the settings, then click "OK".
7. To close the Disk Defragmenter utility, click the Close button on the title bar of the window.
Detecting and Repairing disk errors:
As you use your hard drive, it can develop bad sectors. Bad sectors slow down hard disk performance and sometimes make data writing (such as file saving) difficult, or even impossible. The Error Checking utility scans the hard drive for bad sectors, and scans for file system errors to see whether certain files or folders are misplaced.
If you use your computer daily, you should run this at least once a week to help prevent data loss.
How to run the error checking utility
- Close all open files
- Click Start, and then click My Computer.
- In the My Computer window, right-click the hard disk you want to search for bad sectors, and then click Properties.
- In the Properties dialog box, click the Tools tab.
- Click the Check Now button.
- In the Check Disk dialog box (called Error-checking in Windows 7), select the Scan for and attempt recovery of bad sectors check box, and then click Start.
7. If bad sectors are found, choose to fix them.
Tip: Only select the "Automatically fix file system errors" check box if you think that your disk contains bad sectors.
Check your computer for Spyware and/or malware:
You can check out how to do so in my other topic The Virus And You.
Cleaning Unwanted Temporary Files:
1. Press start and click "run" when you are prompted to put in a program to open put "%temp%" (remove quotations)
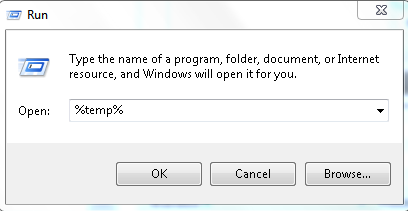
2. Once you have opened the folder you will be prompted with a bunch of items in your folder, press CTRL+A and delete the contents of the folder.
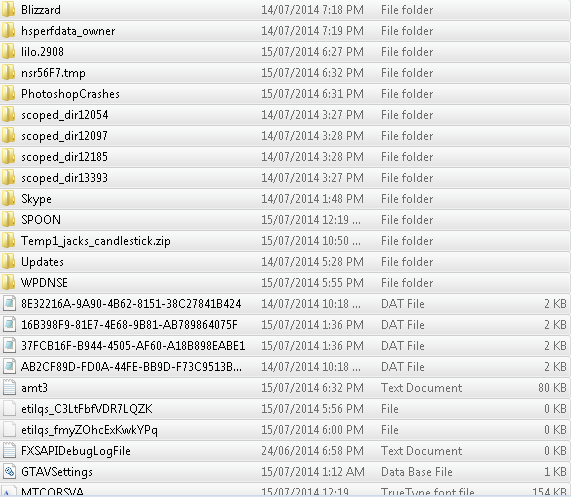
Using CCleaner to clear internet history, cookies, cache, etc.
Click the picture to be redirected to the official website.
Virus total will be provided.

Virus Total for CCleaner
How to use CCleaner:
1. Open up CCleaner and click cleaner it will now give you a list of programs and applications.
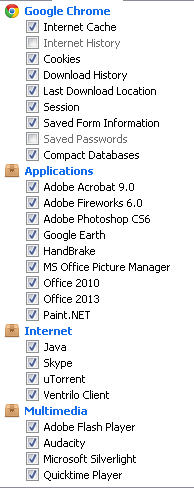
2. Check whatever items you want to be cleaned and what you want erased from the application (ie. Google Chrome - Internet History , Cookies , DL History etc.)
3. If you have any of the applications that are being modified open, close them.
4. Click "Run Cleaner" and it will do it's thing.
5. Once it's done it will showing you some analytics of what it just did such as MB removed and how much was removed from each program (I just did a test as an example)
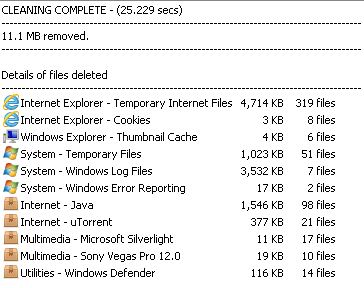
I do not take credit word by word in the tutorial above, Some go to the following users (Not on this website): Dovashin and xBrandon.



