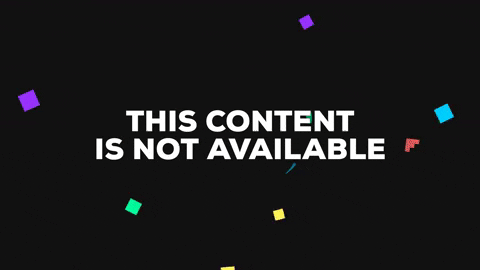Here we guide you through all the necessary steps for you to lean how to build your own PC

Few things can compare to the satisfaction you get from building your own PC, or upgrading your existing model. With computer prices cheaper than ever, it may seem a false economy, but look deeper and you’ll see the true benefits.
For starters, when you build or upgrade your computer, you choose the components you want to use. In other words, you make sure you end up with the PC that fits your needs. It also means you can pick premium components, making your finished computer more stable and more reliable.
The key advantage of building a PC yourself is that you can quickly take advantage of new technologies. In this feature, for example, we cover how to install and configure a solid-state drive (SSD). Add one of these to your new build – or as an upgrade to your existing PC – and you can boost its performance significantly, speeding up application loading times and the time it takes to start up. Buy a computer off the shelf and you’ll find that this kind of technology is reserved only for the most expensive models.
What’s more, building and upgrading your computer helps you learn how your PC works. Should you run into a problem later on, you’ll be armed with the skill and knowledge to fix it yourself.
(Click on the headline links to visit the individual tutorials.)
How to build a PC
Step 1: how to take a PC case apart
The first thing to do when building a PC is open up the case, ready to put everything inside. You can take the vast majority of PC cases apart in four simple steps. Visit our how to take a PC case apart to find out how.
Step 2: how to install a power supply
Once you've opened up your new PC case, often the most sensible next step is to install the power supply. Pretty much everything else you install afterwards will connect to this to draw power.
Step 3: how to install a motherboard
The motherboard is the backbone of your entire PC, connected to every other component, so it's vital that you get things right now to avoid trouble further down the line.
Step 4: how to install an Intel processor
Visit this page if you've bought an Intel processor that you wish to install. If you're not sure if your processor is made by Intel, there's a simple way to find out: if the bottom is covered in flat gold dots, it's Intel. (AMD processors have pins instead.)

Step 5: how to install an AMD processor
Alternatively, go to this page if you've bought an AMD processor that you wish to install. If you're not sure if your processor is made by AMD, there's a simple way to find out: if the bottom is covered in gold pins, it's AMD. (Intel processors have flat dots instead.)
Step 6: how to install memory
These days a full-size ATX motherboard tends to have four memory slots, with smaller boards boasting two. However many yours has, installing a RAM module is a doddle. Click on the title link to find out how it's done.
Step 7: how to fit the internal cables
You've installed the motherboard and power supply, slotted in the processor and fitted your RAM modules - now it's time to connect it all together. Accuracy for this step is vital, as any mistakes will mean your PC may not work as it should - or may not start at all.
Step 8: how to install a hard disk and how to install an SSD
Whether you opt for a traditional hard disk or a newer (and more expensive) SSD, installing your storage in a PC is a relatively simple task. You screw it into one of your PC case's dedicated slots, then connect the power and data cables.

Step 9: how to install an optical drive
The optical drive - whether in the old-school DVD format or the more modern Blu-ray - is becoming less common as more of our data moves online, but it's still a useful component to have in your PC.
Step 10: how to install a graphics card
The graphics card is the part of your PC that powers modern games, making environments look ever more lifelike and immersive. You don't strictly need one - most of today's processors have integrated graphics - but a discrete card is far more powerful.
Step 11: how to install expansion cards
A few years ago we had our hands on all sorts of expansion cards for PCs, from TV tuners through to sound cards, but these days they're less common.
If you do have one, however, installation is very simple.
Step 12: how to put a PC case back together
Get your checklist out: have you fitted the motherboard, processor, memory, hard disk or SSD, optical drive, graphics card and any expansion cards? Then it's time to finish the job.
It's worth taking the time to tidy the case properly, as this improves airflow and makes it easier to add any future components.