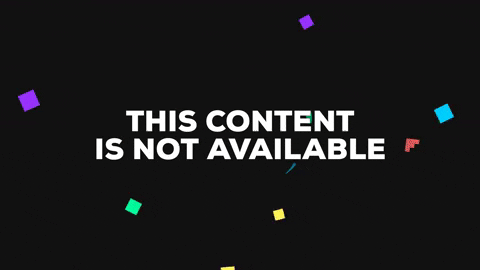Open Notes: If you have anything you would like to add please PM me with the material credit will of course be added, if you have additional questions feel free to ask below.
I'm making this guide to explain the basics of overclocking your components, to start I would like to note that if your PC is from Hewlett Packard, Compaq, Dell, Gateway, eMachine, Sony, or anything like Best Buy/Circuit City the rest of this guide doesn't pertain to you. You can overclock them with various software but you will be restricted by poor design leading to:
- Motherboards without overclocking support aren't built for it, meaning they won't go as far, become unstable sooner, and heat up quicker
- Computers with boards that don't support overclocking will have inadequate cooling
If you added custom parts afterwards (owners of non-custom PCs) you can read about that component specifically but it still isn't recommenced.
This guide is intended for after-market motherboards ASUS, Gigabyte, Abit, DFI and appropriate power supplies.
I'm not responsible if you mess up your hardware or kill your system overclocking can be very rewarding but just as dangerous if not handled properly.
Knowledge
First of all, let me say that if you are careful, it will be very hard for you to do any permanent damage to your computer by overclocking. Your computer will either crash or just refuse to boot if you are pushing the system too far. It's very hard to fry your system by just pushing it to it's limits.
There are dangers, however. The first and most common danger is heat. When you make a component of your computer do more work than it used to, it's going to generate more heat. If you don't have sufficient cooling, your system can and will overheat. By itself, overheating cannot kill your computer, though. The only way that you will kill your computer by overheating is if you repeatedly try to run the system at temperatures higher than recommended. As I said, you should try to stay under 60 Celsius (pertaining to CPUs) under 75 for most GPUs because we will be talking about overclocking both CPUs and GPUs
Don't get overly worried about overheating issues, though. You will see signs before your system gets fried. Random crashes are the most common sign. Overheating is also easily prevented with the use of thermal sensors which can tell you how hot your system is running. If you see a temperature that you think is too high, either run the system at a lower speed or get some better cooling. I will go over cooling later in this guide.
The other "danger" of overclocking is that it can reduce the lifespan of your components. When you run more voltage through a component, it's lifespan decreases. A small boost won't have much of an affect, but if you plan on using a large overclock, you will want to be aware of the decrease in lifespan. This is not usually an issue, however, since anybody that is overclocking likely will not be using the same components for more than 4-5 years, and it is unlikely that any of your components will fail before 4-5 years regardless of how much voltage you run through it. Most processors are designed to last for up to 10 years, so losing a few of those years is usually worth the increase in performance in the mind of an overclocker.
I recommend getting CPU-Z and GPU-Z to check/verify clocks you can get Core Temp to monitor your CPU and MSI Afterburner or EVGA Precision (they both do the same job) to watch your GPU temp and control clocks/voltage/etc.
Basics
To understand how to overclock your system, you must first understand how your system works. The most common component to overclock is your processor.
When you buy a processor, or CPU, you will see it's operating speed. For instance, an Intel Core i7-960 CPU runs at 3.2GHz, or 3200 MHz. This is a measurement of how many clock cycles the processor goes through in one second. A clock cycle is a period of time in which a processor can carry out a given amount of instructions. So, logically, the more clock cycles a processor can execute in one second, the faster it can process information and the faster your system will run. One MHz is one million clock cycles per second, so a 3.2GHz processor can go through 3,200,000,000, or 3 billion two hundred million clock cycles in every second. Pretty amazing, right?
The goal of overclocking is to raise the GHz rating of your processor so that it can go through more clock cycles every second. The formula for the speed of your processor if this:
FSB (in MHz) x Multiplier=Speed in MHz.
Now to explain what the FSB and Multiplier are:
The FSB (or, for AMD processors, the HTT*), or Front Side Bus, is the channel through which your entire system communicates with your CPU. So, obviously, the faster your FSB can run, the faster your entire system can run.
CPU manufacturers have found ways to increase the effective speed of the FSB of a CPU. They simply send more instructions in every clock cycle. So instead of sending one instruction every one clock cycle, CPU manufacturers have found ways to send two instructions per clock cycle (AMD CPUs) or even four instructions per clock cycle (Intel CPUs). So, when you look at a CPU and see it's FSB speed, you must realize that it is not really running at that speed. Intel CPUs are "quad pumped", meaning they send 4 instructions per clock cycle. This means that if you see an FSB of 800MHz, the underlying FSB speed is really only 200MHz, but it is sending 4 instructions per clock cycle so it achieves an effective speed of 800MHz. The same logic can be applied to AMD CPUs, but they are only "double pumped", meaning they only send 2 instructions per clock cycle. So an FSB of 400MHz on an AMD CPU is comprised of an underlying 200MHz FSB sending 2 instructions per clock cycle.
This is important because when you are overclocking, you will be dealing with the real FSB speed of the CPU, not the effective CPU speed.
The multiplier portion of the speed equation is nothing more than a number that, when multiplied by the FSB speed, will give you the total speed of the processor. For instance, if you have a CPU that has a 200MHz FSB (real FSB speed, before it is double or quad pumped) and has a multiplier of 10, then the equation becomes:
(FSB) 200MHz x (Multiplier) 10= 2000MHz CPU speed, or 2.0GHz.
On some CPUs, such as the Intel processors since 1998, the multiplier is locked and cannot be changed. On others, such as the AMD Athlon 64 processors, the multiplier is "top locked", which means that you can change the multiplier to a lower number but cannot raise it higher than it was originally. On other CPUs, the multiplier is completely unlocked, meaning you can change it to any number that you wish. This type of CPU is an overclockers dream, since you can overclock the CPU simply by raising the multiplier, this is becoming common practice for manufactures so you won't have to worry about this unless you are using a fossil (slang for ancient computer).
It is much easier to raise or lower the multiplier on a CPU than the FSB. This is because, unlike the FSB, the multiplier only effects the CPU speed. When you change the FSB, you are really changing the speed at which every single component of your computer communicates with your CPU. This, in effect is overclocking all of the other components of your system. This can bring about all sorts of problems when other components that you don't intend to overclock are pushed too far and fail to work. Once you understand how overclocking works, though, you will know how to prevent these issues.
On AMD CPUs, the term FSB is really a misnomer. There is no FSB, per se. The FSB is integrated into the chip. This allows the FSB to communicate with the CPU much faster than Intel's standard FSB method. It also can cause some confusion, since the FSB on an AMD CPU can sometimes be referred to as the HTT. If you see somebody talking about raising the HTT on an AMD CPU and you recognize this as a common FSB speed, then just think of the HTT as the FSB. For the most part, they function in the same way and can be treated the same, thinking of the HTT as the FSB can eliminate possible confusion.
How to Overclock
Well, the most common method of overclocking is through the BIOS. The BIOS can be reached by pressing a variety of keys while your system is booting up. The most common key to get into the BIOS is the Delete key, but others may be used such as F1, F2, any other F button, Enter, and some others. Before your system starts loading Windows (or whatever OS you have), it should have a screen that will tell you what button to use at the bottom.
Once you are in the BIOS, assuming that you have a BIOS that supports overclocking, you should have access to all of the settings needed to overclock your system. The settings that you will most likely be adjusting are:
Multiplier, FSB, RAM Timings, RAM Speed, and RAM Ratio.
On a very basic level, all you are trying to do is to get the highest FSB x Multiplier formula that you can achieve. The easiest way to do this is to just raise the multiplier, but that will not work on most processors since the multiplier is locked. The next method is to simply raise the FSB. This is pretty self explanatory, and all of the RAM issues that have to be dealt with when raising the FSB will be explained below. Once you've found the speed at which the CPU won't go any faster, you have one more option.
If you really want to push your system to the limit, you can try lowering the multiplier in order to raise the FSB even higher. In order to understand this, imagine that you have a 2.0GHz processor that has a 200MHz FSB and a 10x multiplier. So 200MHz x 10=2.0GHz. Obviously, that equation works, but there are other ways to get to 2.0GHz. You could raise the multiplier to 20 and lower the FSB to 100MHz, or you could raise the FSB to 250MHz and lower the multiplier to 8. Both of those combinations would give you the same 2.0GHz that you started out with. So both of those combinations should give you the same system performance, right?
Wrong
Since the FSB is the channel through which your system communicates with your processor, you want it to be as high as possible. So if you lowered the FSB to 100MHz and raised the multiplier to 20, you would still have a clock speed of 2.0GHz, but the rest of the system would be communicating with your processor much slower than before resulting in a loss in system performance.
Ideally, you would want to lower the multiplier in order to raise the FSB as high as possible. In principle, this sounds easy, but it gets complicated when you involve the rest of the system, since the rest of the system is dependent on the FSB as well, chiefly the RAM. If you need more help on this subject YouTube offers great step by step advice for very basic users.
Overclocking your RAM
Overclocking your RAM is really very simple. The principle behind overclocking RAM is the same as overclocking your CPU, to get the RAM to run at a higher speed than it is supposed to run at. Luckily, the similarities between the two types of overclocking end there, or else RAM overclocking would be much more complicated than it is
To overclock RAM, you just enter the BIOS and attempt to run the RAM at a higher speed than it is rated at. For instance, you could try to run DDR3-1333 RAM at a speed of 800MHz, which would be 133MHz over the rated speed. This could work, but in some cases it will cause the system to crash. If this happens, don't panic. The problem can be solved pretty easily by raising the voltage to your RAM. The voltage to your RAM, also known as vdimm, can be adjusted in most BIOS. Raise it using the smallest increments available and test each setting to see if it works. Once you find a setting that works, you can either keep it or try to push your RAM farther (or just buy better RAM). If you give the RAM too much voltage, however, it could get fried. You can always look around for info on safe voltages for your specific RAM. If you wanna check to be completely sure your RAM is stable after you overclock it you can run tests with tools like MemTest.
The only other thing that you have to worry about when overclocking RAM are the latency timings. These timings are the delays between certain RAM functions. If you want to raise the speed of your RAM, you may have to raise the timings. It's not all that complicated, though, and shouldn't be too hard to understand if you follow a guide.
What do the different memory timings mean?
CAS Latency , sometimes referred to as CL or CAS, is the minimum number of cycles the ram must wait until it can read or write again. Obviously, the lower the number (time), the better.
tRCD is the delay before the data on a particular row in memory is read/written. Again, the lower the number the better.
tRP is basically the precharge time of the row. tRP is the time the system waits after writing something to a row before another row can be active. Once again, lower is better.
tRAS is the minimum value for how long a row can be active. So basically, tRAS is how long the row has to be turned on. This number varies quite a bit with RAM settings.
Overclocking GPUs
Now we move on to my favorite overclocking not only is it the safest in my opinion but it has a wide variety of newbie tools that help you get it done. I will be using MSI Afterburner but you can use anything similar (like EVGA Precision) with almost any GPU you should be able to get about 10-15% more performance even on stock cooling the best way to OC your GPU in my opinion is too look around online stores like Newegg or TigerDirect and see if you can find a factory overclocked version of your card then copy the settings (this is very elementary) or you can test yourself. Something to remember is all cards have a safety limit you do NOT want to pass this. Or IMO come within even 10 Celsius of it software like EVGA Precision and MSI Afterburner have safety functions so use them!
I will show you a short example by overclocking my card below:
My stock card

Now we will open the tool of your choice and play around with it.

The first thing I remember to do is unlock voltage control (you don't have to do this but when pushing your card further it is necessary) if you are simply copying a factory overclock from Newegg etc you won't need to change voltages.
For this example I will copy this card.
The specs can be found on the details tab this is what you look for.

Here are the settings I input:

Remember to keep the Core and Shader clocks linked, unlinking them is for advanced users.
Notice that my memory is at 2098 because this is based on halves so take the memory clock and divide it in half (4196/2 =2098)
Now verified by GPU-Z
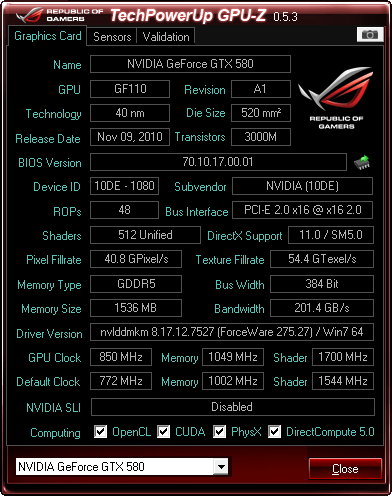
Now this should be stable and I didn't have to change my voltage from stock but to test it you should run a few games while monitoring (found in the monitoring tab of settings) your temps you can set these to appear in-game and assign a key to toggle the overlay. I have tested these clocks and even without water cooling I could support these settings while staying within my safety limit but you should check around for safe temps for your specific card I cannot stress this enough!
What limits my overclock?
Generally, the CPU has become the main limiting factor. The only way to deal with a CPU that doesn't want to run any faster is to pump more voltage through it, though exceeding the maximum core voltage shortens the life of the chip (though overclocking does this as well) but sufficient cooling stems this problem. The cooling can also prevent a good overclock, as having temps that are too high can lead to instability. But if your system is stable, then the temps usually are not too high.
All of this gets easier with better cooling.
Do I need better cooling?
Depends on what your current temperatures are and what you're planning to do with your system. If your temperatures are too high, then you probably need better cooling, or at least need to reseat your heatsink and work on cable management. Good cable management can do wonders for case airflow. Also, proper application of thermal paste is very important for temps. Use the guide from the manufacturer and follow it as closely as you can. If that doesn't help enough or at all, than you probably need better cooling. I suggest you look around to see what other people are getting for temps first before jumping to the conclusion that you need better cooling.